
Excel Autofill Customguide Position the mouse over the bottom right corner of the cell. before clicking and dragging, make sure you see a black plus symbol. click and drag down or across the cells you want to fill. double click the bottom right corner of the selected cell (s). the column is instantly populated with the value in the first cell. Use autofill to duplicate data. select the cell that contains the data you want to copy. notice that the cell selection border has a box in the bottom right corner of the cell. click and drag the bottom right corner of the cell across the cells you want to fill. the column is instantly populated with the value in the first cell.
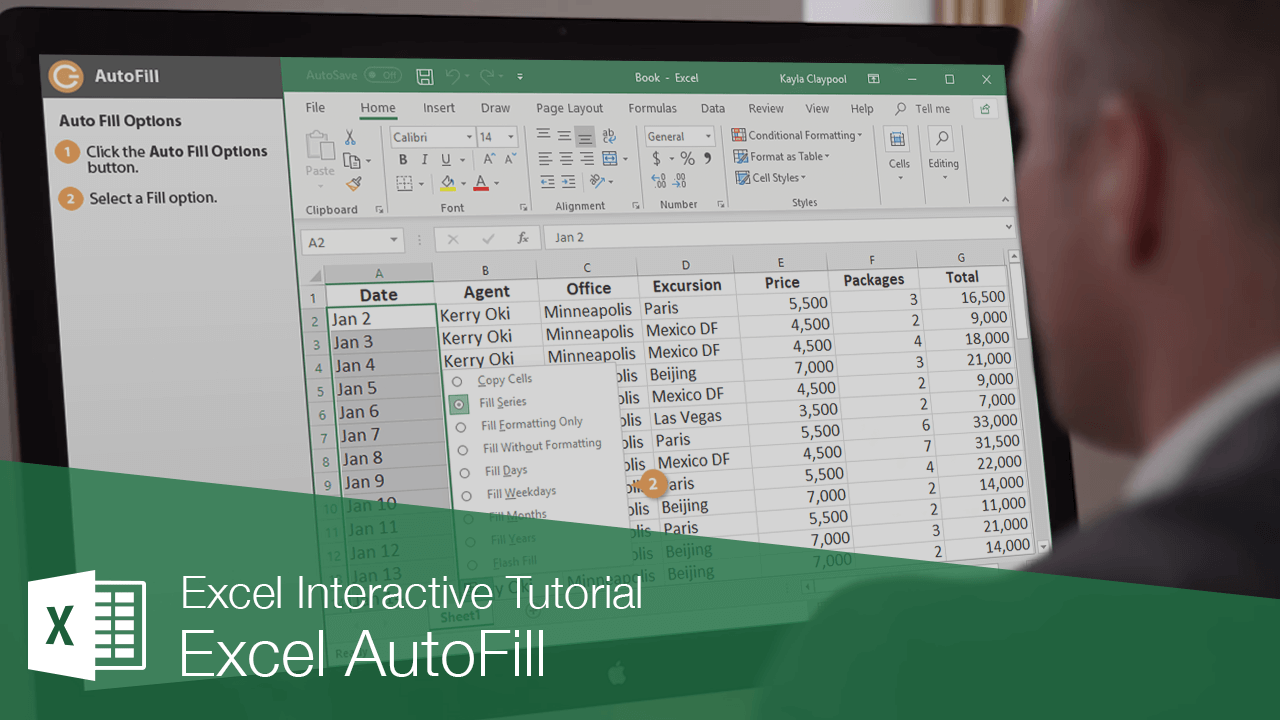
Excel Autofill Customguide Enter the cell range you want to reference, and press enter. basic formatting. insert a new worksheet: click the insert worksheet button next to the sheet tabs below the active sheet. or, press shift f11. delete a worksheet: right click the sheet tab and select delete from the menu. Click the "data" tab on the ribbon at the top of the excel window. then, click the "flash fill" button in the data tools section. as you can see, excel detected the pattern, and flash fill filled the rest of our cells in this column with only the first name. from here, now that excel knows our pattern, it should show you a preview as you type. Example 8 – autofill from a custom list. go to the file tab. select options. the excel options dialog box will open. click on the advanced tab. click on the edit custom lists option under the general section. put the list values one by one in the box below the list entries header. click add and press ok. go to cell b5 and put the first entry. Autofill: not included: customguide is an all in one training solution that includes: customizable courses 3,000 interactive bite sized skills, ready.

Comments are closed.