
Create Custom List For Sorting And Autofill In Excel Usefulођ On the home tab, go to the editing commands block and click on the sort & filter drop down menu. click on the custom sort menu on the sort & filter context menu. custom list drop down. now, you should see the sort dialog. there, click on the a to z drop down list and click on the custom list option. There are two ways to create a custom list. if your custom list is short, you can enter the values directly in the popup window. if your custom list is long, you can import it from a range of cells. enter values directly. follow these steps to create a custom list by entering values: click file > options > advanced > general > edit custom lists.
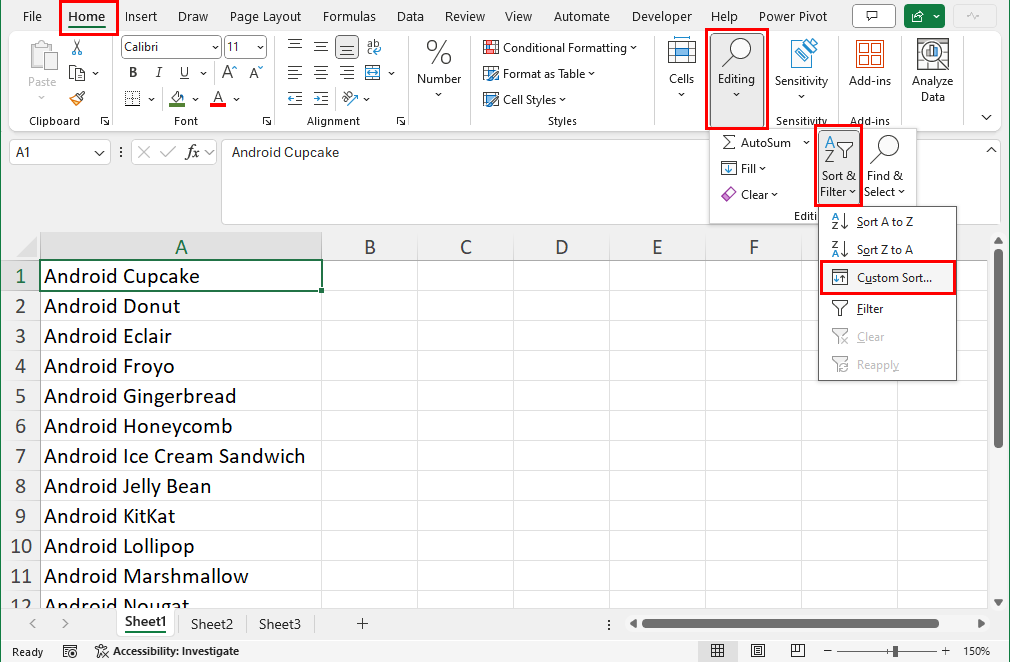
6 Ways To Create A Custom Autofill List In Microsoft Excel How To E This video explains to you how to create custom list, and how to apply the list in data sorting and autofill.⌚timestamps0:26 create custom list0:52 apply cus. To do this, follow these steps: step 3.1: click on the file button. click on the file button in the upper left corner of excel and then click on options. step 3.2: click on the advanced tab. click on the advanced tab in the options dialog box. step 3.3: find the ‘edit custom lists’ button. Step by step guide on how to create a custom autofill list in excel. to create a custom autofill list in excel, follow these steps: select the cells: first, select the cells where you want to create the custom autofill list. enter the data: next, enter the data that you want to include in the list into the selected cells. Below are the steps to create your own custom list in excel: click the file tab. click on options. this will open the ‘ excel options ‘ dialog box. click on the advanced option in the left pane. in the general option, click on the ‘edit custom lists’ button (you may have to scroll down to get to this option) in the custom lists dialog.
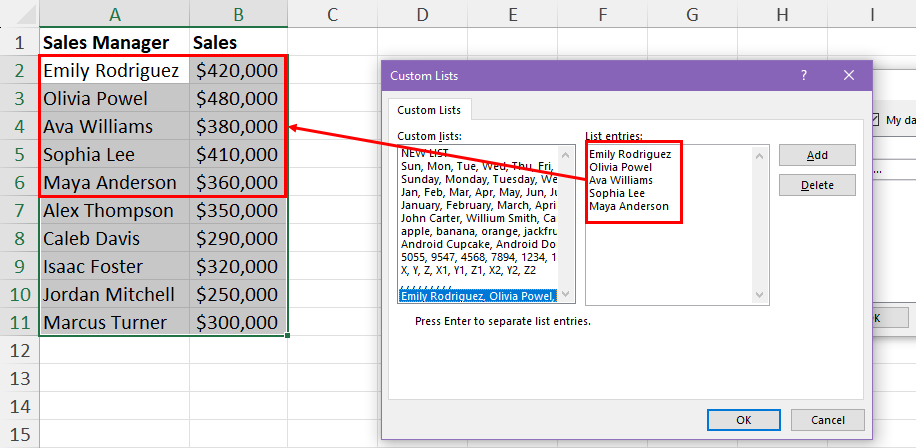
6 Ways To Create A Custom Autofill List In Microsoft Excel How To E Step by step guide on how to create a custom autofill list in excel. to create a custom autofill list in excel, follow these steps: select the cells: first, select the cells where you want to create the custom autofill list. enter the data: next, enter the data that you want to include in the list into the selected cells. Below are the steps to create your own custom list in excel: click the file tab. click on options. this will open the ‘ excel options ‘ dialog box. click on the advanced option in the left pane. in the general option, click on the ‘edit custom lists’ button (you may have to scroll down to get to this option) in the custom lists dialog. Select "advanced" on the left and scroll down to the "general" section. click "edit custom lists." on mac, go to excel > preferences. in the "formulas and lists" section, click "custom lists." make sure that "new list" is selected in the "custom lists" box. then, enter your list items in the "list entries" box. Step by step guide on how to create a custom list in excel. select the file tab: click on the file tab at the top left corner of the excel window to access the backstage view. click on options: in the backstage view, select "options" to open the excel options dialog box. select the advanced category: in the excel options dialog box, click on.

Comments are closed.