
How To Add A Custom List To Use With Autofill How To Excel On the home tab, go to the editing commands block and click on the sort & filter drop down menu. click on the custom sort menu on the sort & filter context menu. custom list drop down. now, you should see the sort dialog. there, click on the a to z drop down list and click on the custom list option. To do this, follow these steps: step 3.1: click on the file button. click on the file button in the upper left corner of excel and then click on options. step 3.2: click on the advanced tab. click on the advanced tab in the options dialog box. step 3.3: find the ‘edit custom lists’ button.
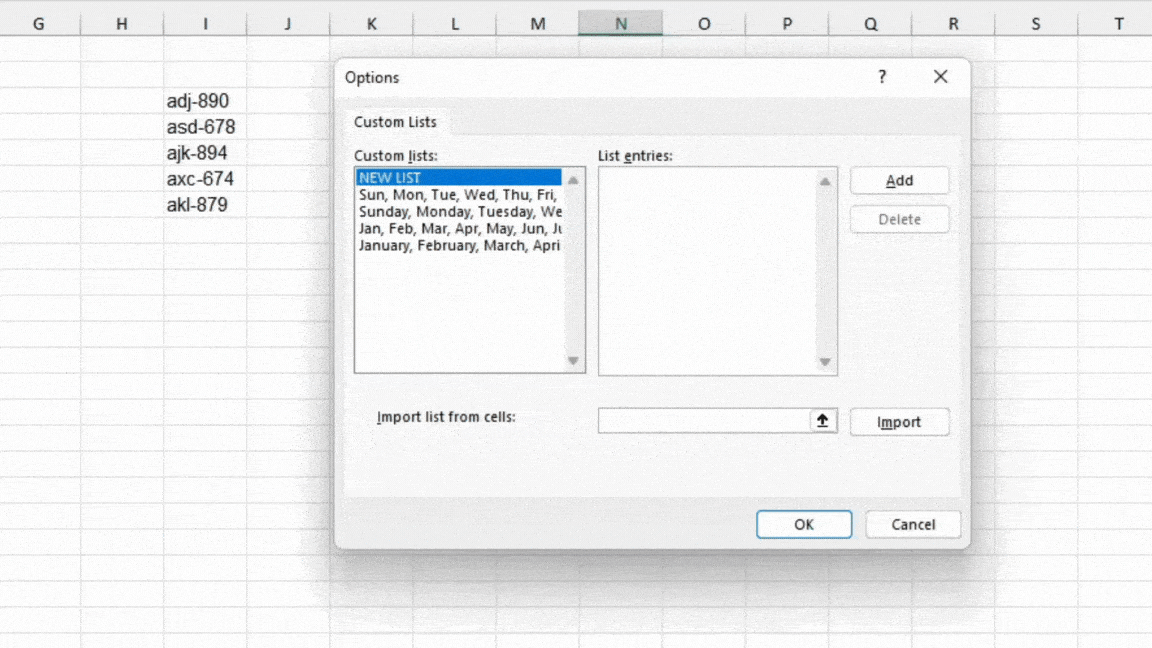
How To Create A Custom Autofill List In Excel Step 5: add your list. in the "custom lists" window, click in the "list entries" box and start typing your custom list, pressing enter after each item in the list. once you’ve typed in all your items, click on the "add" button. your list will appear in the "custom lists" box on the left. There are two ways to create a custom list. if your custom list is short, you can enter the values directly in the popup window. if your custom list is long, you can import it from a range of cells. enter values directly. follow these steps to create a custom list by entering values: click file > options > advanced > general > edit custom lists. Create your own autofill series. select the cells which contain the data you want to comprise your custom list. click the file tab. click the excel options button to open the excel options dialog box. click the advanced button [a] and scroll to the bottom of the advanced options window. click the edit custom lists button [b] to open the custom. 2) next select the cells containing your list (only one column wide); 3) from the file tab choose options, advanced tab, scroll down to the general section, then click the edit custom lists button; 4) the cells you selected for your list will be shown in the 'import list from cells' field. click the import button and your list will be added to.
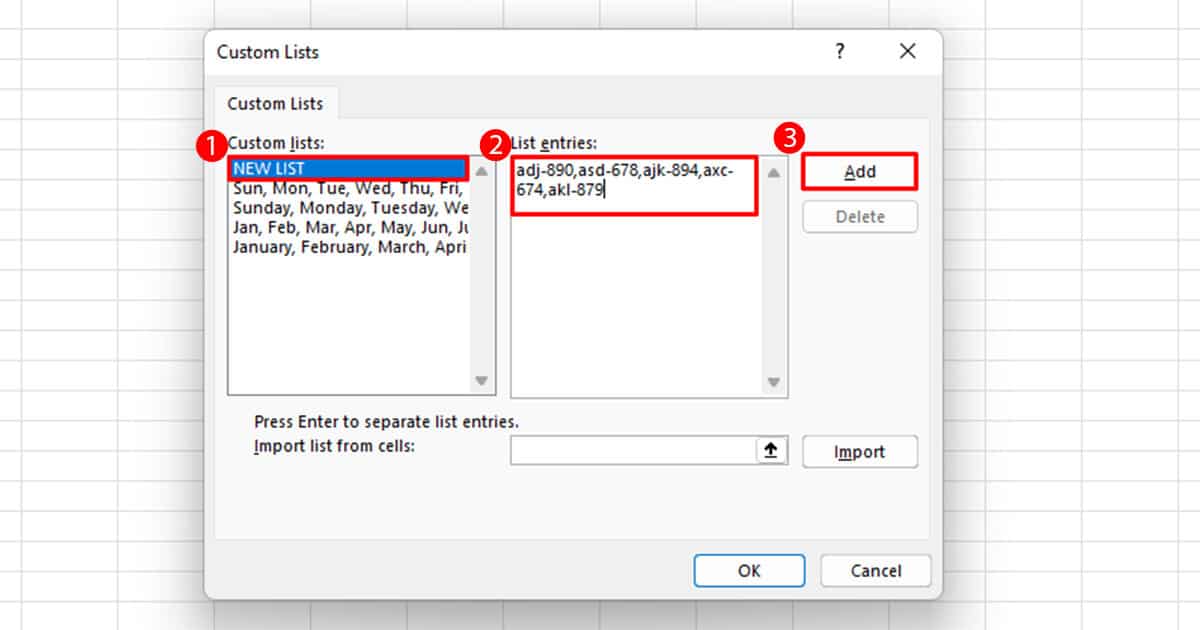
How To Create A Custom Autofill List In Excel Create your own autofill series. select the cells which contain the data you want to comprise your custom list. click the file tab. click the excel options button to open the excel options dialog box. click the advanced button [a] and scroll to the bottom of the advanced options window. click the edit custom lists button [b] to open the custom. 2) next select the cells containing your list (only one column wide); 3) from the file tab choose options, advanced tab, scroll down to the general section, then click the edit custom lists button; 4) the cells you selected for your list will be shown in the 'import list from cells' field. click the import button and your list will be added to. How to add custom autofill lists in excel | create your own lists in excel with drag and fillin this video we will learn how to add custom lists in excel whi. From the sidebar, select advanced. scroll down to the general section and click on the edit custom lists button. under custom lists, select new list. to enter your list: either, enter your list under the list entries section. make sure you separate each entry with a comma. or, if you have your list in one of the active sheets, enter the range.
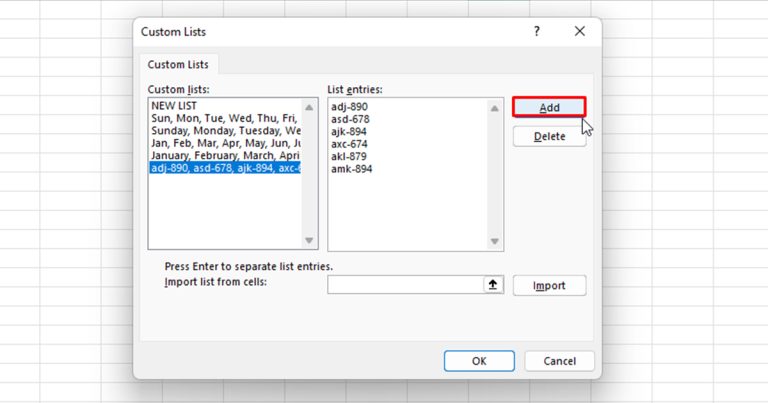
How To Create A Custom Autofill List In Excel How to add custom autofill lists in excel | create your own lists in excel with drag and fillin this video we will learn how to add custom lists in excel whi. From the sidebar, select advanced. scroll down to the general section and click on the edit custom lists button. under custom lists, select new list. to enter your list: either, enter your list under the list entries section. make sure you separate each entry with a comma. or, if you have your list in one of the active sheets, enter the range.

How To Add A Custom List To Use With Autofill How To Excel

Comments are closed.