
How To Create Cross Functional Flowchart In Excel Youtube In this video, i'll guide you through the 3 methods to create a cross functional flowchart in excel. you'll learn how to use the microsoft visio add in to qu. Buy the simple sheets flowchart template (all purchases help to support this channel thanks!) simplesheets.co a 2147525310 v7aj9zmxin this video.
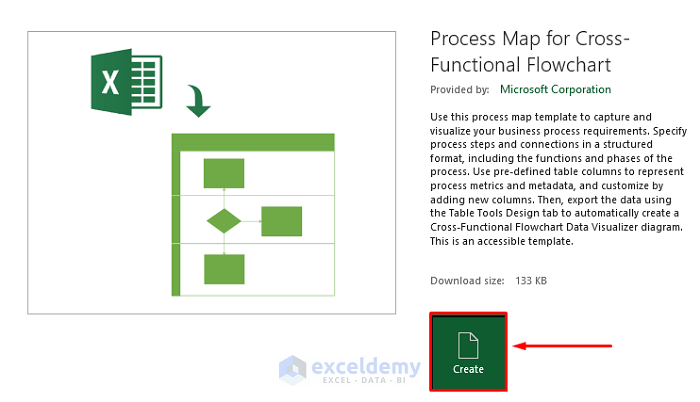
How To Create A Cross Functional Flowchart In Excel 3 Easy Ways Open excel and click blank workbook. name the workbook, choose a place to save it, and click the save button. start with shapes. in the excel workbook, click the insert tab, click the shapes drop down arrow, and scroll to flowchart options. click on a shape, then click in your excel spreadsheet to add the shape. Start visio. in the categories list, click flowchart. click the cross functional flowchart template, and then click create. if prompted, select horizontal or vertical for the swimlane orientation and click ok. you can change the orientation on the cross functional flowchart tab. the template opens with swimlanes already on the page. Under what diagram do you want to create from data, select a template: basic flowchart, cross functional flow chart (horizontal), or cross functional flow chart (vertical). under select the excel workbook , select a workbook from a list of most recently used workbooks, or select browse to locate the workbook you created in stage 2. This tutorial will show you how to create cross functional flowchart from an excel spreadsheet with visio data visualizer. for this to work you will need to.
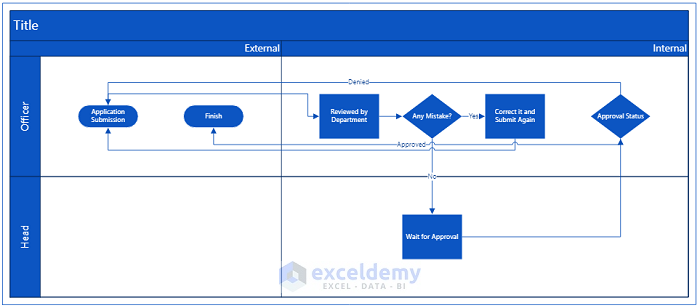
How To Create A Cross Functional Flowchart In Excel 3 Easy Ways Under what diagram do you want to create from data, select a template: basic flowchart, cross functional flow chart (horizontal), or cross functional flow chart (vertical). under select the excel workbook , select a workbook from a list of most recently used workbooks, or select browse to locate the workbook you created in stage 2. This tutorial will show you how to create cross functional flowchart from an excel spreadsheet with visio data visualizer. for this to work you will need to. Definition. a cross functional flowchart, also known as swimlane flowchart is a type of flowchart that helps describe business process. unlike normal flowchart diagrams, swimlane diagram can show both the roles of the participants and their names. plus, it also lets users know how different departments interact with each other. Method 4 – insert & edit flowchart shapes. go to the insert tab. in the illustrations drop down, select shapes. from the shapes drop down, pick your desired flowchart shapes. repeat the above steps to place all the shapes. click any shape to get a shape format; you can edit the shapes.

How To Create A Cross Functional Flowchart In Excel 3 Easy Ways Definition. a cross functional flowchart, also known as swimlane flowchart is a type of flowchart that helps describe business process. unlike normal flowchart diagrams, swimlane diagram can show both the roles of the participants and their names. plus, it also lets users know how different departments interact with each other. Method 4 – insert & edit flowchart shapes. go to the insert tab. in the illustrations drop down, select shapes. from the shapes drop down, pick your desired flowchart shapes. repeat the above steps to place all the shapes. click any shape to get a shape format; you can edit the shapes.
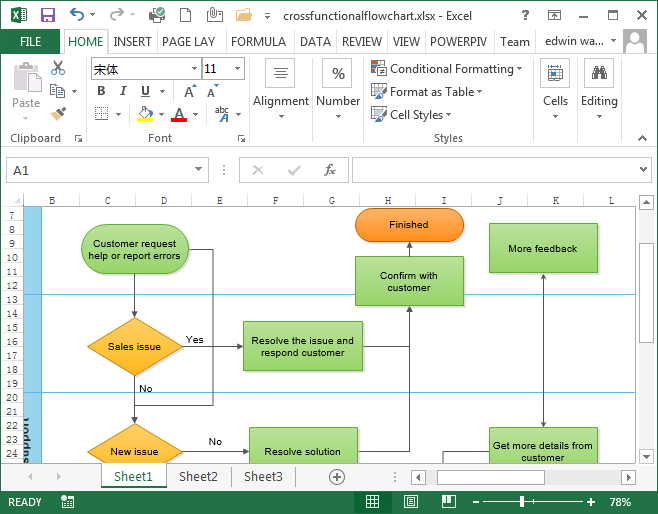
Make Great Looking Flowcharts In Excel

Comments are closed.