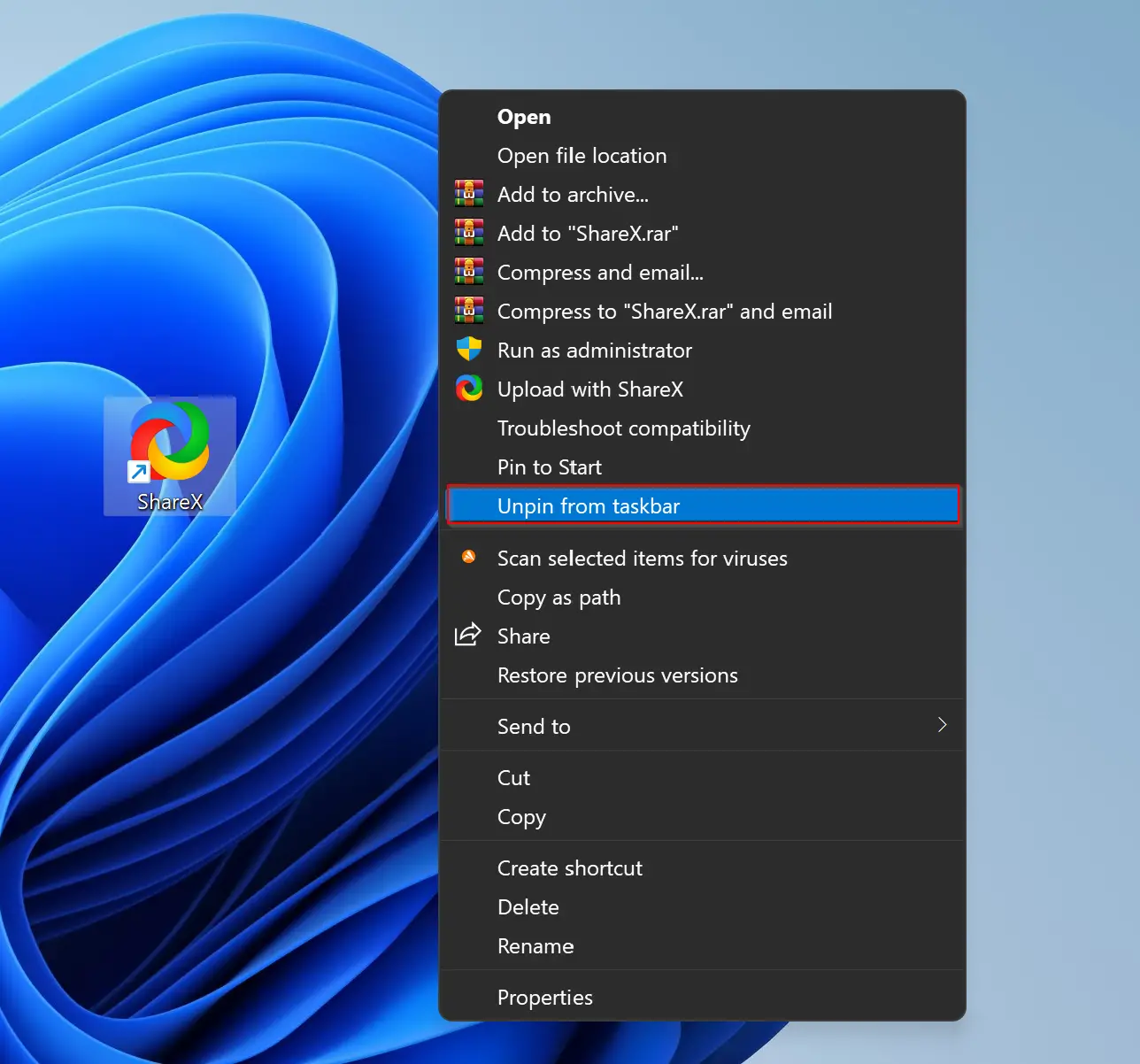
How To Pin Or Unpin An App To From Taskbar In Windows 11 Gear Up Unpin item from taskbar from all apps. 1 open the start menu , and click tap on the all apps button at the top. (see screenshot below) 2 right click or press and hold on the app pinned to the taskbar, click tap on more, and click tap on unpin from taskbar. (see screenshot below) that's it, shawn brink. Right click on the desktop program icon. select show more options option that appears at the bottom of the right click context menu. then, you will see the pin to taskbar option in the next menu.

How To Pin Unpin Apps To Taskbar On Windows 11 Or 10 Pc Youtube Select start , select the arrow next to all apps, right click the app, then select more > pin to taskbar. if the app is already open on the desktop, press and hold (or right click) the app's taskbar icon, and then select pin to taskbar. note: to remove a pinned app from the taskbar, right click the app icon, then select unpin from taskbar. Right click on the app you want to pin.select more then pin to taskbar if you’ve typed the name of the app in the search bar or see it listed in the start menu, right click on the app and. This tutorial will show you how to enable or disable the ability to pin to taskbar and unpin from taskbar for specific or all users in windows 10 and windows 11. the taskbar in windows 11 shows the start menu, search, task view, widgets, chat, file explorer, microsoft edge, and microsoft store buttons (icons) aligned to the center by default. Pin and unpin apps to the start menu. pin the apps you use most often to the start menu. here's how: select start from the taskbar. in the recommended section, select more and then scroll to the app you want to pin. or you can search for the app by typing the app name in the search box. press and hold (or right click) the app, then select pin.
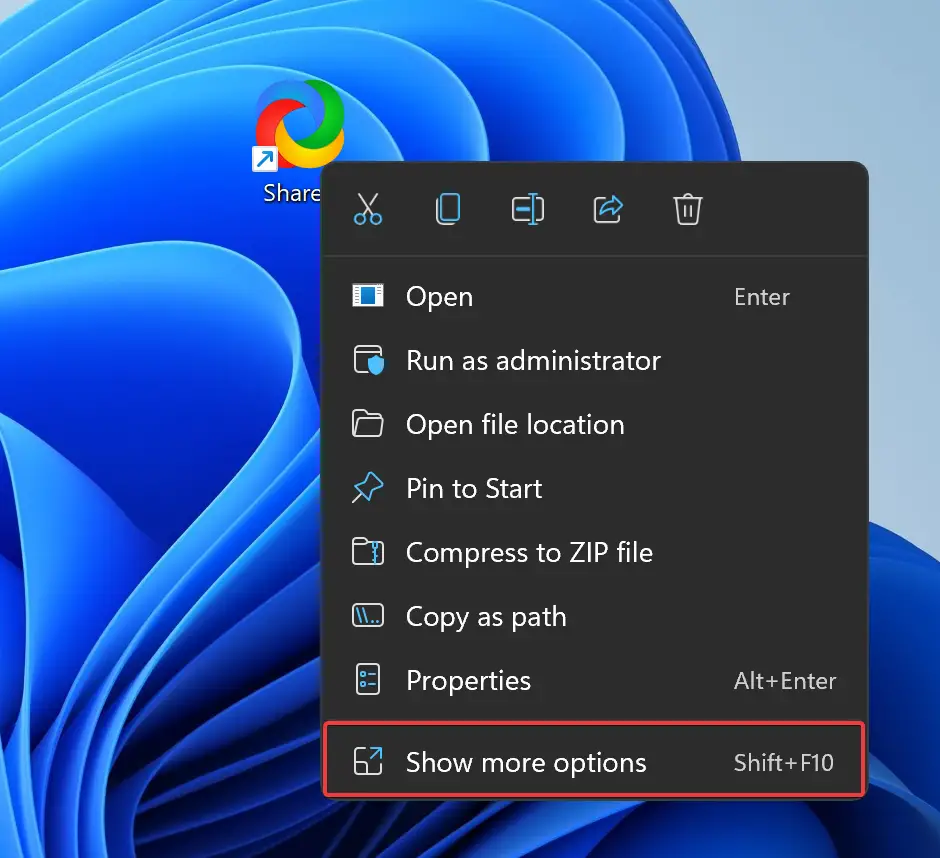
How To Pin Or Unpin An App To From Taskbar In Windows 11 Gear Up This tutorial will show you how to enable or disable the ability to pin to taskbar and unpin from taskbar for specific or all users in windows 10 and windows 11. the taskbar in windows 11 shows the start menu, search, task view, widgets, chat, file explorer, microsoft edge, and microsoft store buttons (icons) aligned to the center by default. Pin and unpin apps to the start menu. pin the apps you use most often to the start menu. here's how: select start from the taskbar. in the recommended section, select more and then scroll to the app you want to pin. or you can search for the app by typing the app name in the search box. press and hold (or right click) the app, then select pin. To do so, right click on the shortcut of your desired app. then, click on the ‘show more options’ option. this will expand the context menu. alternatively, you can also press the shift f10 shortcut on your keyboard. from the extended context menu, locate and click on the ‘pin to taskbar’ option; your selected app should appear on the. 2. click browse and pick the disk drive. 3. add explorer followed by a space before the disk drive path and click next. 4. provide a new name to this shortcut and click finish. 5. finally, right click the created disk shortcut > show more options > and pin it to your taskbar with the pin to taskbar option.

Comments are closed.