
How To Use Autofill In Excel Best Practices Youtube How to use autofill in excel. if you want to save time and effort when entering data in excel, autofill is a great feature to use. it allows you to quickly fill a series of cells with a pattern of data, such as dates, numbers, or text, without having to manually enter each value. here are the steps to use autofill in excel:. Here, we’ll be talking about how to use autofill in excel. you can use the ‘autofill’ function to fill in a series of data automatically in a very convenient.
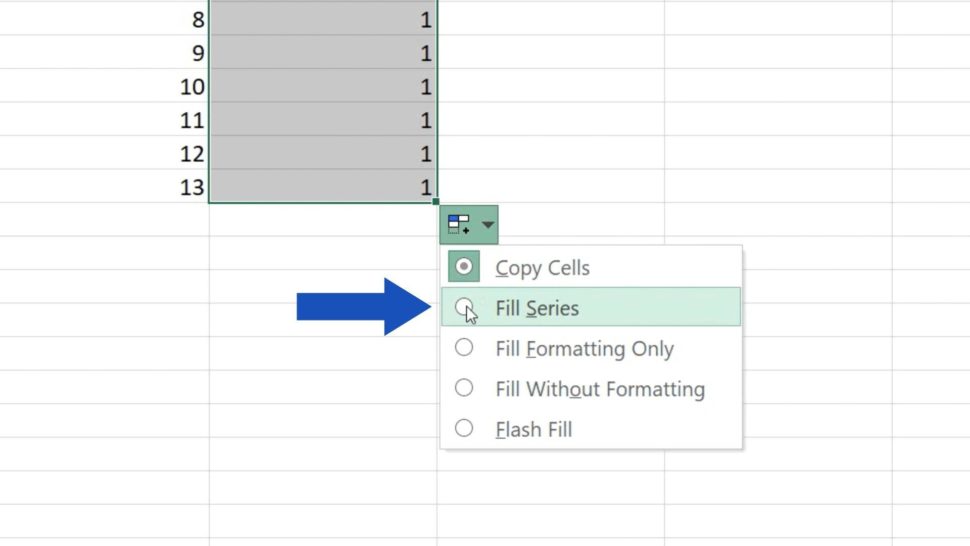
How To Use Autofill In Excel Best Practices To do that, follow these steps: type in number 1, then number 2 right below, so that excel could identify the pattern for the series we want to create. select these two cells and drag the bottom right hand corner of the selected area down. this way you can create as long a series as you need. the most common problem you may encounter is that. Welcome to our excel tutorial series! in this episode, we focus on a powerful time saving tool: autofill in excel.🖋️ mastering autofill: learn how to harnes. Example 8 – autofill from a custom list. go to the file tab. select options. the excel options dialog box will open. click on the advanced tab. click on the edit custom lists option under the general section. put the list values one by one in the box below the list entries header. click add and press ok. go to cell b5 and put the first entry. Step 1: enter the initial data. first, input the initial values in the starting cell or cells to establish the pattern. for example, if you want to create a series of numbers, type "1" in the first cell and "2" in the next. this initial step helps excel understand the pattern you want to continue.
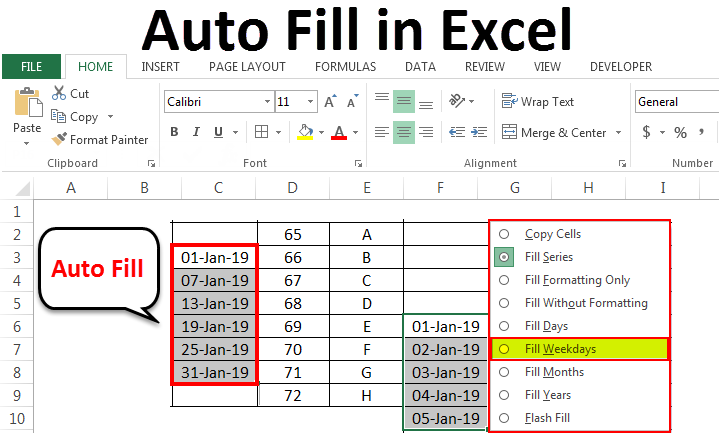
Autofill In Excel How To Use Top Features With Examples Example 8 – autofill from a custom list. go to the file tab. select options. the excel options dialog box will open. click on the advanced tab. click on the edit custom lists option under the general section. put the list values one by one in the box below the list entries header. click add and press ok. go to cell b5 and put the first entry. Step 1: enter the initial data. first, input the initial values in the starting cell or cells to establish the pattern. for example, if you want to create a series of numbers, type "1" in the first cell and "2" in the next. this initial step helps excel understand the pattern you want to continue. Use autofill to populate a range in excel. all autofill excel options: double click the fill handle to auto populate a large range. excel fill down a series of values that contain text. create custom list series in excel. use the autofill option to get repeating series. filling down cells horizontally and vertically. To do this, click on ‘file’ in the top left corner of the excel window, then select ‘options’. next, select ‘advanced’ from the left hand menu, and scroll down to the ‘editing options’ section. ensure that the ‘enable fill handle and cell drag and drop’ option is checked, then click ‘ok’ to save the changes. 2.

How To Use Autofill In Excel Best Practices Excel For Beginner Use autofill to populate a range in excel. all autofill excel options: double click the fill handle to auto populate a large range. excel fill down a series of values that contain text. create custom list series in excel. use the autofill option to get repeating series. filling down cells horizontally and vertically. To do this, click on ‘file’ in the top left corner of the excel window, then select ‘options’. next, select ‘advanced’ from the left hand menu, and scroll down to the ‘editing options’ section. ensure that the ‘enable fill handle and cell drag and drop’ option is checked, then click ‘ok’ to save the changes. 2.

Comments are closed.